Exporting a model
Wing Blender 2.0 adds many new features for exporting and customizing models. Now, modders can export multiple models from one Blender file, and do even more customization than what was previously possible.
Deciding what to export
Modders can now decide to export only the object they have selected, or every valid object in the scene root.
If the "Export only active object" option is enabled in the export menu, Wing Blender will only export the selected object and valid objects that are parented to either the active object, or one of its hardpoints.
If this option is not enabled in the export menu, every valid object in the scene root, and their children, and other valid objects that are children of their hardpoints will be exported.
In order for a model to be considered valid for export, it must meet these criteria:
- All models must have a LOD 0 object.
- All LOD objects for a particular model must be mesh or empty objects.
- Each LOD object must be visible in Blender's viewport.
- All LODs of the model must be named
detail-X,detailX, orY-lodX, where X is the LOD level of the object, and Y is the name of the object. - All LODs of the model must have the same parent.
Model LOD detection
If you choose to export only the active object, the active object's name will be
checked to see if it has a detail-x or Y-lodX name scheme. If it does, it is used
as the corresponding LOD for the respective model. If it does not, it is used as
the LOD 0 object, and any other objects matching its name, but suffixed with -lodX
are used as its LODs.
Note that the detailX and detail-X naming schemes are deprecated, and can
only be used once per object hierarchy. If this name scheme is used at all, it
will override the position of the export filename in the exported model filenames.
For example, if you have detail-0 as the child of duhiky-lod0, the exported model
for detail-0 will be named duhiky_Mything.iff, whereas it would otherwise be
named Mything_foo.iff if the object named detail-0 had been named foo-lod0.
Customizing Model Metadata
There are several customizations you can make to your model using empty objects parented to LOD objects and object custom properties.
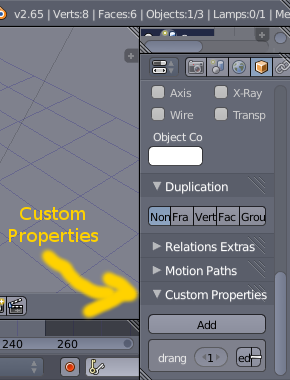
LOD Ranges
To customize the range that a particular LOD is visible at, you can either:
-
Make an empty object named
drange=X, where X is the range, and parent it to the LOD that the range should apply to, or: -
You can add a custom property named
drangeto the LOD object, with its value being the range.
A few things to note:
- If you are using an empty
drangeobject, and the LOD range has a decimal point, remember to replace the point with a comma! For example, the name of a LOD range object where the LOD range is 300.5 should bedrange=300,5.
I've set things up this way because Blender likes to stick .000 or .001
at the end of the names of objects with conflicting names. Any such suffixes
are discarded.
-
You do not have to use a comma in place of the decimal point if you are using the
drangecustom property to set the LOD range for a particular LOD. -
The
drangecustom property takes precedence over any LOD range objects that are parented to a particular LOD. So, if you have an object namedDuhiky-lod1with both adrangecustom property and a child object nameddrange=300,5, the value of thedrangecustom property will be used rather than the drange object.
Center/Radius
The center and radius (CNTR/RADI chunks) of each LOD are also customizable. To
customize these metadata, make a spherical empty with a name starting with
cntradi, and parent it to the desired LOD object. The suffix of this object is
ignored.
The position of the cntradi object is used for the center position (CNTR chunk),
and the largest scale dimension is used for the radius (RADI chunk).
If no cntradi object is found, or the cntradi object is hidden, the center
and radius are calculated automatically.
Hardpoints
Hardpoints are represented as empty objects named hp-Y, where Y is the name
of the hardpoint. To add a hardpoint, make a new empty object, name it hp-Y,
where Y is the name of the hardpoint. For example, if you want to make a hardpoint
named gun1, name your hardpoint object hp-gun1.
NOTE: Hardpoint names are case sensitive!
Wing Blender will try to make the orientation of the hardpoint on the exported model(s) match the orientation of your hardpoint object as closely as possible. If you are using "Arrows" as the hardpoint object's display mode, the "Y" arrow should match the forward orientation of the hardpoint, and the "Z" arrow should match the upward orientation of the hardpoint.
Wing Blender also ensures there are no hardpoints with conflicting names on the same model, and it will give you an error if it detects a hardpoint name conflict.
Hardpoints from all LODs are included in the exported model(s). If a hardpoint
object is hidden, it will not be included in the exported model(s). Like
cntradi and LOD range objects, the numeric suffix is discarded.
Collision Sphere
To give your model a custom collision sphere, make a spherical empty object named
collsphr, and parent it to any LOD object of your model.
Collision sphere objects parented to lower (more detailed) LOD levels will take precedence over collision sphere objects parented to other LODs.
To disable a collision sphere, you can simply hide it in Blender's viewport.